Overview
When logging in to the UBView dashboard, the PeerApp server shows System Status as 'Disabled' and in red as shown below:
Further investigation may reveal that the disk partition with the root (/) mount point is full which can be due to different environmental factors such as excessive core dumping or huge log files.
System Events shows the following errors:
mg-1 cluster has been disabled
ce-1 no volumes are available
mg-1 cluster has been degraded
Solution
The Disabled System Status has several possible causes and resolution interventions depending on the actual problem root cause.
Review the following scenarios and proceed appropriately:
- When the problem occurs due to a full disk partition, the solution is to free up the disk space in the affected mount point by either deleting/compressing files or moving the identified files to a different partition that has space.
- The problem can also arise when the Storage Controller becomes unresponsive. In this scenario, the
show volumesconsole command shows all volumes having "inactive" state and with no iSCSI sessions. The storage array fails to respond to ICMP ping. The solution, in this case, is to reset the storage enclosures which should bring back the ISCSI sessions and thereafter starting PeerApp.
Important: Correct execution of the above solutions requires action by the PeerApp Support team therefore customers should submit a support ticket for further assistance.
<supportagent>
According to PeerApp: Routing Table, Ticket Triage and Escalation Path, the actions will require L2 support intervention as follows:
- Scenario 1 can be addressed by following the steps outlined in PeerApp: Freeing up space when disk partition is full.
- Resetting the storage enclosures when they become unresponsive can be done by following the procedure outlined in Resetting the Storage RAID Controller Card. The article also contains a link to Opening Storage Management Through MDSM which is a necessary step when troubleshooting hardware-related issues in the Storage Enclosure. Refer to Restart Host and Guest VM Properly for the correct procedure to start the PeerApp application.
</supportagent>
Testing
PeerApp should be started successfully and with the System Status showing as 'Enabled' and in Green as shown below:
The show volumes console command should also show that all volumes are 'mounted':
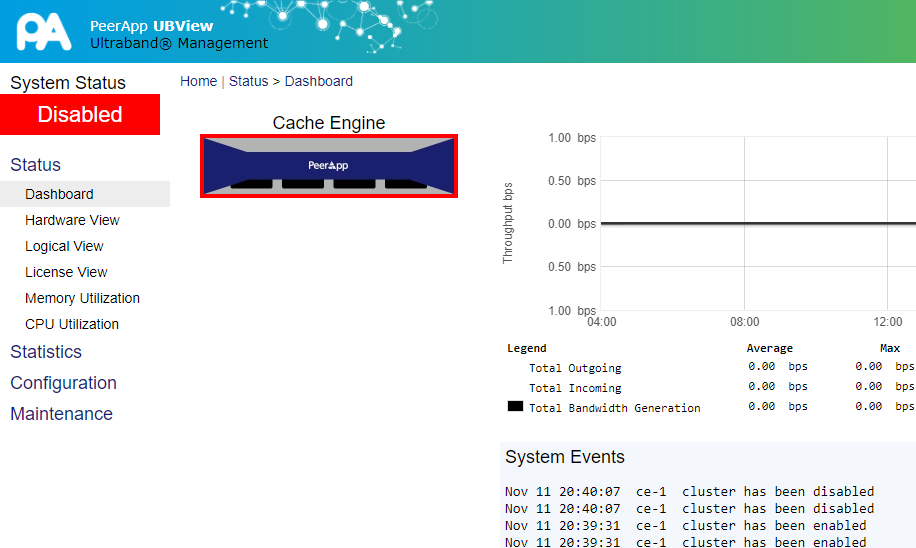
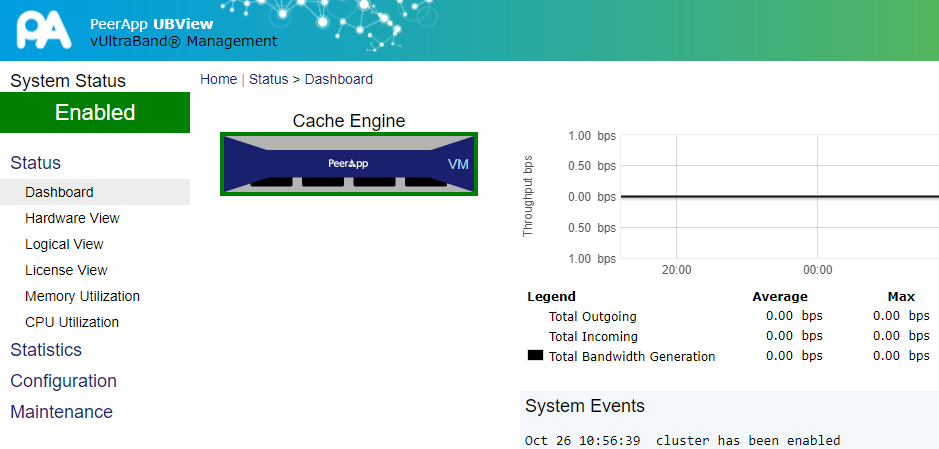
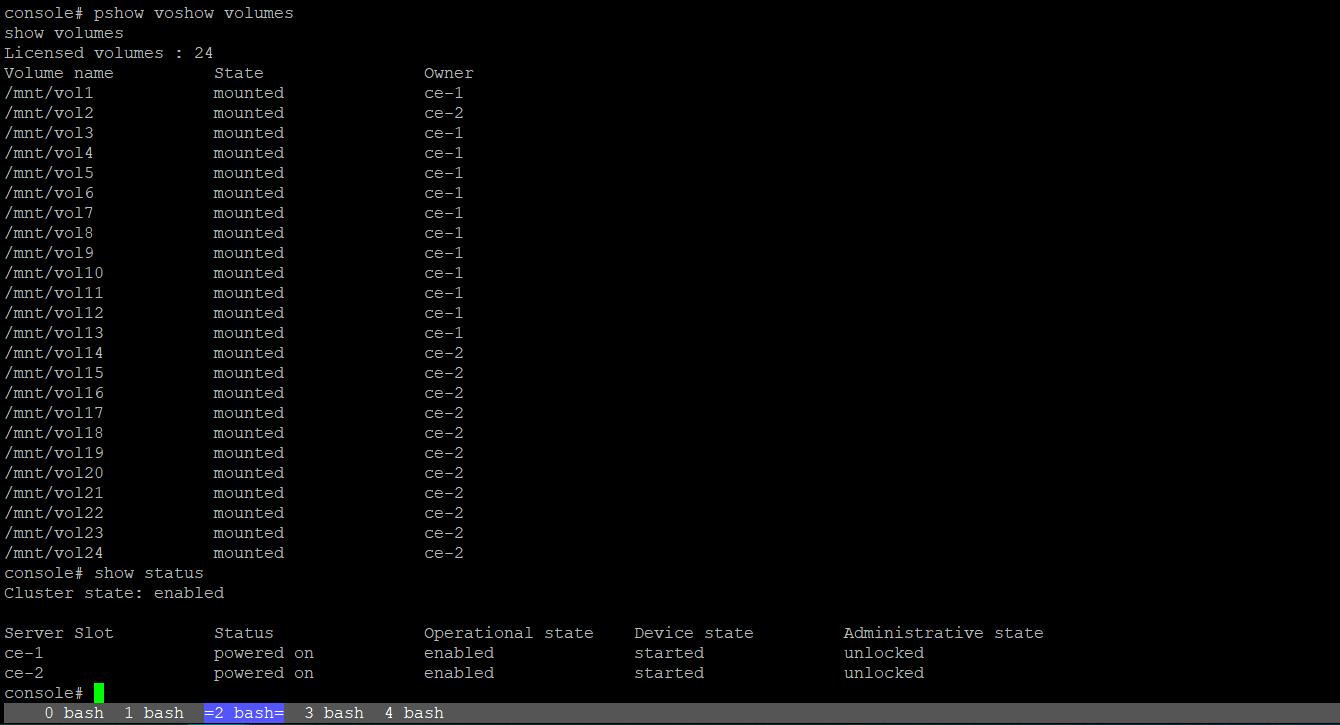
Priyanka Bhotika
Comments